Expo
Expo是一个面向Android、iOS和网页应用的开源框架。Expo汇集了移动和网络的精华,为构建和扩展应用程序提供了许多重要的功能。Expo npm包为React Native应用程序提供了一套令人难以置信的功能。
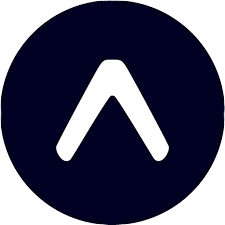
如何在 EXPO 项目中增加 Android 项目的 minSdk 版本?
在EXPO项目中,调整Android项目的`minSdkVersion`通常涉及到两个步骤:首先确认当前使用的EXPO版本是否支持修改`minSdkVersion`,然后进行相应的配置修改。下面是详细步骤:
### 第一步:检查 EXPO 版本
EXPO 为了简化跨平台移动应用的开发,对项目配置做了很多封装,包括对Android和iOS原生代码的封装。因此,在不同的EXPO版本中,对于修改`minSdkVersion`的支持可能会有所不同。
- 对于使用**Expo Managed Workflow**的项目,EXPO 通常封装了大部分原生代码,包括`minSdkVersion`的设置。因此,在 Managed Workflow 中,可能无法直接修改`minSdkVersion`。
- 对于使用**Expo Bare Workflow**的项目,你可以直接修改原生代码,包括`minSdkVersion`。
### 第二步:修改 `minSdkVersion`
如果你的项目是 Expo Bare Workflow,可以按照以下步骤修改`minSdkVersion`:
1. **打开 Android 项目文件**:
找到你的EXPO项目中的 `android` 文件夹,打开 `android/app/build.gradle` 文件。
2. **修改 `minSdkVersion`**:
在 `build.gradle` 文件中,找到 `defaultConfig` 这一部分,你会看到类似下面的配置代码:
```gradle
android {
defaultConfig {
applicationId "com.example.myapp"
minSdkVersion 21
targetSdkVersion 30
versionCode 1
versionName "1.0"
}
}
```
将 `minSdkVersion` 的值改为你想要设置的版本号,比如:
```gradle
minSdkVersion 23
```
3. **同步并构建项目**:
修改完毕后,确保在Android Studio中同步了Gradle,并尝试重新构建项目,查看是否有错误发生。
### 注意事项:
- 修改 `minSdkVersion` 可能会影响应用的兼容性和可用的API,确保在修改后进行充分的测试。
- 如果你正在使用 Expo Managed Workflow,而且需要修改 `minSdkVersion`,你可能需要考虑[ejecting to Bare Workflow](https://docs.expo.dev/expokit/eject/),这样可以更灵活地控制原生代码。
通过以上步骤,你应该能够在EXPO项目中修改Android的`minSdkVersion`。
阅读 57 · 2024年7月27日 00:21
使用 expo 如何更改 RN 在 android 上的导航栏?
当您使用Expo和React Native开发应用时,调整Android的导航栏(也就是底部的状态栏,包括返回按钮、主页按钮和最近任务按钮的那一栏)可以增强用户体验并使应用更加符合您的设计需求。
在Expo中更改Android导航栏的颜色和样式,可以通过`expo-navigation-bar`模块来实现。首先,您需要确保已经安装了这个模块。如果尚未安装,可以通过运行下面的命令来安装:
```bash
expo install expo-navigation-bar
```
安装完成后,您可以在您的React Native项目中导入并使用这个模块来更改导航栏的样式。以下是一个基本的示例:
```javascript
import React from 'react';
import { View, Text, StyleSheet } from 'react-native';
import * as NavigationBar from 'expo-navigation-bar';
export default function App() {
React.useEffect(() => {
// 设置导航栏颜色
NavigationBar.setBackgroundColorAsync('#000000');
// 设置导航栏内容的颜色模式
NavigationBar.setButtonStyleAsync('light');
}, []);
return (
<View style={styles.container}>
<Text style={styles.text}>Hello, world!</Text>
</View>
);
}
const styles = StyleSheet.create({
container: {
flex: 1,
justifyContent: 'center',
alignItems: 'center',
backgroundColor: '#fff',
},
text: {
fontSize: 20,
color: '#000',
},
});
```
在这个例子中,`setBackgroundColorAsync`函数用于设置导航栏的背景颜色,而`setButtonStyleAsync`函数用于设置导航栏按钮的样式(亮色或暗色)。这些函数都是异步的,它们返回一个`Promise`,您可以通过`.then()`和`.catch()`来处理成功或失败的情况。
通过这种方式,您可以很容易地调整Android导航栏的外观,使其更好地融入整个应用的设计风格。这对于提升用户体验和保持UI的一致性是非常有帮助的。
阅读 68 · 2024年7月27日 00:09
如何在expo中启用自动重新加载?
在Expo中启用自动重新加载(又称“热重载”或“实时重新加载”)的功能可以极大地提高开发效率,因为它允许你在修改代码后立即看到结果,而无需手动刷新应用。以下是如何在Expo中启用自动重新加载的步骤:
### 1. 启动开发服务器
首先确保你已经通过运行如下命令启动了Expo的开发服务器:
```bash
expo start
```
### 2. 打开开发者菜单
- **Android设备/模拟器**:可以通过摇动设备或按下`Ctrl + M`(在模拟器中)来打开开发者菜单。
- **iOS设备/模拟器**:需要摇动设备或按下`Cmd + D`(在模拟器中)。
### 3. 启用自动重新加载
在开发者菜单中,你会看到几个选项。选择“Enable Fast Refresh”(启用快速刷新)。这将启动自动重新加载功能。
### 示例
假设我正在开发一个React Native应用,并且我刚刚添加了一个新的按钮组件。通过启用自动重新加载,我可以立即在应用中看到我对按钮样式和功能所做的任何更改,而无需重新启动应用或手动刷新。
一旦“Fast Refresh”被启用,每当你保存代码中的更改时,应用将尝试只更新改动的部分而不是整个应用。这使得测试新功能或修复bug的过程变得更加快速和高效。
### 注意事项
- 确保你的应用没有运行在生产模式下,因为自动重新加载仅在开发模式下可用。
- 在某些情况下,如果更改涉及底层逻辑或者状态管理,则可能需要完全重启应用来正确加载所有的更改。
这些步骤应该可以帮助你在使用Expo进行React Native开发时启用自动重新加载功能,从而提升开发体验和效率。
阅读 134 · 2024年7月24日 20:27
如何使用expo从文件系统读取jpg文件?
在使用 Expo 进行移动应用开发时,如果需要从设备的文件系统中读取 JPG 文件,可以通过一些简单的步骤实现。以下是读取 JPG 文件的过程:
### 1. 安装必要的库
首先,确保你已经安装了 Expo SDK 和其他必要的库,比如 `expo-file-system`。这个库提供了访问设备文件系统的 API。你可以通过运行以下命令来安装它:
```bash
expo install expo-file-system
```
### 2. 使用 `expo-file-system` 读取文件
`expo-file-system` 提供了多种方法来与文件系统交互,其中 `readAsStringAsync` 方法可以用来读取文件内容。以下是如何使用这个方法来读取一个 JPG 图片文件:
```javascript
import * as FileSystem from 'expo-file-system';
async function readJpgFile(uri) {
try {
// 读取文件内容
const fileContents = await FileSystem.readAsStringAsync(uri, {
encoding: FileSystem.EncodingType.Base64,
});
// 返回一个 base64 编码的字符串
return `data:image/jpg;base64,${fileContents}`;
} catch (error) {
console.error('读取文件时发生错误:', error);
}
}
```
### 3. 在应用中使用读取到的数据
得到的 base64 编码字符串可以直接在图片组件中使用,例如在 React Native 的 `<Image>` 组件中:
```javascript
import React, { useState, useEffect } from 'react';
import { Image } from 'react-native';
function MyImageComponent({ fileUri }) {
const [imageSrc, setImageSrc] = useState(null);
useEffect(() => {
async function loadImage() {
const imageData = await readJpgFile(fileUri);
setImageSrc(imageData);
}
loadImage();
}, [fileUri]);
return <Image source={{ uri: imageSrc }} style={{ width: 200, height: 200 }} />;
}
```
### 4. 处理权限问题
读取设备上的文件可能需要特定的权限。Expo 提供了 `expo-permissions` 库来处理权限请求:
```bash
expo install expo-permissions
```
在读取文件前,确保应用有足够的权限:
```javascript
import * as Permissions from 'expo-permissions';
async function checkPermissions() {
const { status } = await Permissions.askAsync(Permissions.MEDIA_LIBRARY);
return status === 'granted';
}
```
### 结论
使用 Expo 的 `expo-file-system` 模块可以方便地从设备的文件系统读取 JPG 文件,并将其转换为 base64 编码的字符串,然后可以在应用的 UI 中直接显示。确保处理好相关的权限问题,以确保应用可以正常访问用户的文件系统。
阅读 41 · 2024年7月23日 18:06
Expo如何更改TextInput中的边框颜色
在使用 Expo 开发 React Native 应用时,更改 `TextInput` 组件的边框颜色可以通过几种不同的方式实现,具体取决于你想要的样式和效果。以下是一些常见的方法:
### 方法1:直接在 `TextInput` 的样式中设置
你可以直接在 `TextInput` 组件的 `style` 属性中设置 `borderColor`。这是最直接和简单的方法。例如:
```jsx
import React from 'react';
import { TextInput, View } from 'react-native';
const App = () => {
return (
<View>
<TextInput
style={{
height: 40,
margin: 12,
borderWidth: 1,
padding: 10,
borderColor: 'blue' // 设置边框颜色为蓝色
}}
/>
</View>
);
}
export default App;
```
### 方法2:使用 state 动态更改边框颜色
如果你想根据用户的交互来改变边框颜色(例如,当用户开始输入时),你可以使用 state 来动态改变样式。
```jsx
import React, { useState } from 'react';
import { TextInput, View } from 'react-native';
const App = () => {
const [borderColor, setBorderColor] = useState('gray');
return (
<View>
<TextInput
style={{
height: 40,
margin: 12,
borderWidth: 1,
padding: 10,
borderColor: borderColor // 使用 state 控制边框颜色
}}
onFocus={() => setBorderColor('blue')} // 获得焦点时改变颜色
onBlur={() => setBorderColor('gray')} // 失去焦点时恢复颜色
/>
</View>
);
}
export default App;
```
### 方法3:使用 StyleSheet.create
为了代码的整洁和复用性,你也可以使用 `StyleSheet.create` 来定义样式。这不仅使代码看起来更整洁,而且提高了性能。
```jsx
import React from 'react';
import { TextInput, View, StyleSheet } from 'react-native';
const styles = StyleSheet.create({
input: {
height: 40,
margin: 12,
borderWidth: 1,
padding: 10,
borderColor: 'blue' // 定义边框颜色
}
});
const App = () => {
return (
<View>
<TextInput style={styles.input} />
</View>
);
}
export default App;
```
### 总结
通过这些方法,你可以轻松地在 Expo 中的 `TextInput` 组件上设置和更改边框颜色。选择最适合你的项目需求的方法。在实际项目中,你可能需要根据具体的设计指南或用户交互逻辑选择合适的方法来实现这一功能。
阅读 40 · 2024年7月21日 21:27
使用 Expo 如何在真实的 iOS 设备上运行应用?
要在真实的iOS设备上运行由Expo开发的应用程序,您可以遵循以下几个步骤:
1. **安装Expo客户端应用**:
- 首先,您需要在iOS设备上安装Expo Go应用。这个应用可以直接从Apple App Store下载安装。
2. **开发环境设置**:
- 确保您的开发机器已经安装了Node.js,npm/yarn以及Expo CLI。如果没有安装,可以通过运行 `npm install -g expo-cli` 来安装Expo命令行工具。
3. **创建或准备您的Expo项目**:
- 如果您已经有了一个Expo项目,确保项目代码是最新的。如果还没有项目,可以通过运行 `expo init 项目名称` 创建一个新的Expo项目。
4. **启动Expo项目**:
- 在项目目录中,打开终端或命令行,运行 `expo start`。这将启动Expo开发服务器,并显示一个开发控制台的二维码。
5. **通过Expo Go连接到您的项目**:
- 打开iOS设备上的Expo Go应用,然后使用该应用的“Scan QR Code”功能扫描终端或命令行中显示的二维码。
6. **加载应用程序**:
- 扫描二维码后,Expo Go应用会开始加载并运行您的项目。这可能需要一些时间,具体取决于您的应用大小和网络状况。
7. **调试与测试**:
- 通过Expo Go在实际设备上运行应用后,您可以进行更多的现场测试和调试。Expo CLI支持热重载和实时编辑,所以您可以在代码中做出更改,并立即在设备上看到更新。
8. **使用Expo功能**:
- 利用Expo提供的各种API和组件,如相机、位置等,来增强您的应用功能。这些API和组件通常都可以通过Expo Go应用直接在真机上测试。
通过以上步骤,您就可以在真实的iOS设备上运行和测试您的Expo应用了。
阅读 294 · 2024年7月21日 21:03
React native 如何移除不需要的 expo 模块
在使用React Native时,如果您开始的项目是通过Expo初始化的,但现在希望移除不需要的Expo模块,可以按照以下步骤进行:
1. **评估依赖**:首先,需要明确哪些Expo模块是您项目中不再需要的。这通常意味着您已经找到了替代方案,或者这些功能在您的应用里已经不再使用。可以通过检查`package.json`文件来列出所有的Expo依赖。
2. **卸载模块**:使用npm或yarn来卸载不需要的模块。例如,如果您想要移除`expo-camera`模块,可以在终端中运行以下命令:
```sh
npm uninstall expo-camera # 使用 npm
# 或者
yarn remove expo-camera # 使用 yarn
```
3. **更新配置**:移除模块后,您可能还需要更新项目中的其他配置文件,例如`app.json`、`babel.config.js`或者任何特定于模块的配置。
4. **删除代码**:在您的应用程序代码中,删除所有与已卸载Expo模块相关的引用。例如,如果您移除了`expo-camera`,那么您需要在代码中找到所有`import`或`require`这个模块的地方,并且移除这些代码段。
5. **链接原生模块**:如果您卸载的Expo模块被替换为非Expo的原生模块,那么请确保按照新模块的文档正确链接原生代码。这可能需要在iOS上通过Xcode进行一些配置,或者在Android上修改`build.gradle`和`AndroidManifest.xml`文件。
6. **测试应用**:在移除模块之后,彻底测试您的应用程序以确保一切正常工作。要注意检查那些可能受到移除模块影响的功能。
7. **清理项目**:移除模块并测试无误后,执行`npm prune`或`yarn install --force`来清理项目依赖,并确保`node_modules`目录反映了最新的依赖状态。
8. **构建项目**:最后,构建您的应用程序以确保它可以在没有这些Expo模块的情况下正确运行。
这个过程可以通过一个实际的例子来阐述:假设您的项目使用了`expo-location`和`expo-camera`,但现在您希望改用`react-native-camera`和`react-native-geolocation-service`。那么,您将需要卸载Expo模块,并且按照`react-native-camera`和`react-native-geolocation-service`的安装指南来安装和配置这些库。然后,您将需要更新代码以使用新的库,并彻底测试应用的相关功能,最后构建并部署更新后的应用。
阅读 128 · 2024年6月27日 12:14
Expo 如何上传照片?
在 Expo 中上传照片主要可以通过以下步骤实现:
### 1. 使用 Expo 的 `ImagePicker` API
首先,你需要使用 Expo 提供的 `ImagePicker` API 来允许用户从他们的设备中选择图片。这个 API 支持调用系统的图库或相机来选择或拍摄照片。
#### 安装
如果你还没有安装 Expo Image Picker,可以通过以下命令进行安装:
```bash
expo install expo-image-picker
```
#### 使用示例
这里是一个基本的使用示例,展示如何使用 `ImagePicker` 来从图库中选择图片:
```javascript
import * as ImagePicker from 'expo-image-picker';
async function pickImage() {
// 请求相册权限
const { status } = await ImagePicker.requestMediaLibraryPermissionsAsync();
if (status !== 'granted') {
alert('对不起,我们需要相册权限才能进行操作!');
return;
}
// 选择图片
let result = await ImagePicker.launchImageLibraryAsync({
mediaTypes: ImagePicker.MediaTypeOptions.Images,
allowsEditing: true,
aspect: [4, 3],
quality: 1,
});
if (!result.cancelled) {
// result.uri 是图片的本地路径
console.log(result.uri);
return result.uri;
}
}
```
### 2. 上传图片到服务器
在获取到图片的本地 URI 后,你需要将其上传到服务器。这通常通过 HTTP 请求实现,如使用 `fetch` API 或第三方库如 `axios`。
#### 使用示例
以下是一个使用 `fetch` API 上传图片的示例:
```javascript
async function uploadImage(uri) {
const formData = new FormData();
formData.append('photo', {
uri: uri,
type: 'image/jpeg', // 或根据图片类型更改
name: 'photo.jpg', // 或其他文件名
});
fetch('YOUR_SERVER_URL', {
method: 'POST',
body: formData,
headers: {
'content-type': 'multipart/form-data',
},
})
.then(response => response.json())
.then(result => {
console.log('成功上传:', result);
})
.catch(error => {
console.error('上传失败:', error);
});
}
```
### 3. 处理错误和反馈
在整个图片选择和上传的过程中,为用户提供适当的错误处理和反馈是非常重要的。这包括请求权限的处理、文件选择的取消处理以及网络请求的错误处理。
### 总结
通过使用 Expo 的 `ImagePicker` API 和标准 HTTP 请求方法,我们可以在 Expo 应用中实现图片的选择和上传功能。重要的是要确保良好的用户体验,包括权限请求、错误处理和用户反馈。这个流程不仅能够提高应用的实用性,还能增强用户的信任度和满意度。
阅读 82 · 2024年6月27日 12:14