WebRTC
WebRTC(Web Real-Time Communication)是一个允许在网页浏览器之间直接进行实时通讯的技术。这个开放标准的目标是使网页应用程序能够进行实时音频、视频和数据传输,而无需安装插件或下载本地应用。
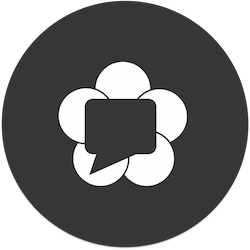
查看更多相关内容
如何在android应用中添加WebRTC功能
### 1. 理解WebRTC基础
WebRTC(Web Real-Time Communication)是一个允许网页浏览器进行实时语音通话、视频聊天和点对点文件共享的技术。在Android应用中,我们可以利用WebRTC实现实时通讯功能。
### 2. 添加WebRTC依赖
首先,在你的Android应用的`build.gradle`文件中加入WebRTC的依赖。Google提供了一个WebRTC库,可以直接用于Android项目:
```groovy
dependencies {
implementation 'org.webrtc:google-webrtc:1.0.32006'
}
```
### 3. 配置权限
在Android应用中使用WebRTC时需要申请相应的权限,比如摄像头和麦克风访问权限。这些可以在`AndroidManifest.xml`文件中配置:
```xml
<uses-permission android:name="android.permission.CAMERA" />
<uses-permission android:name="android.permission.RECORD_AUDIO" />
<uses-permission android:name="android.permission.INTERNET" />
```
### 4. 初始化PeerConnection
WebRTC使用`PeerConnection`对象来管理实时通讯。创建一个`PeerConnection`需要提供配置和回调。这里是一个简化的示例:
```java
PeerConnectionFactory.initialize(PeerConnectionFactory.InitializationOptions.builder(context).createInitializationOptions());
PeerConnectionFactory factory = PeerConnectionFactory.builder().createPeerConnectionFactory();
// 配置ICE服务器
List<PeerConnection.IceServer> iceServers = new ArrayList<>();
iceServers.add(PeerConnection.IceServer.builder("stun:stun.l.google.com:19302").createIceServer());
// 创建PeerConnection配置
PeerConnection.RTCConfiguration rtcConfig = new PeerConnection.RTCConfiguration(iceServers);
// 创建PeerConnection实例
PeerConnection peerConnection = factory.createPeerConnection(rtcConfig, new PeerConnection.Observer() {
@Override
public void onSignalingChange(PeerConnection.SignalingState signalingState) {}
@Override
public void onIceConnectionChange(PeerConnection.IceConnectionState iceConnectionState) {}
@Override
public void onIceConnectionReceivingChange(boolean b) {}
@Override
public void onIceGatheringChange(PeerConnection.IceGatheringState iceGatheringState) {}
@Override
public void onIceCandidate(IceCandidate iceCandidate) {}
@Override
public void onIceCandidatesRemoved(IceCandidate[] iceCandidates) {}
@Override
public void onAddStream(MediaStream mediaStream) {}
@Override
public void onRemoveStream(MediaStream mediaStream) {}
@Override
public void onDataChannel(DataChannel dataChannel) {}
@Override
public void onRenegotiationNeeded() {}
});
```
### 5. 管理媒体流
在WebRTC中,媒体流(视频和音频流)是通过`MediaStream`管理的。可以从设备获取媒体流,并添加到`PeerConnection`中:
```java
// 创建视频源和音频源
VideoSource videoSource = factory.createVideoSource(false);
AudioSource audioSource = factory.createAudioSource(new MediaConstraints());
// 将媒体流添加到PeerConnection
MediaStream mediaStream = factory.createLocalMediaStream("ARDAMS");
mediaStream.addTrack(factory.createVideoTrack("ARDAMSv0", videoSource));
mediaStream.addTrack(factory.createAudioTrack("ARDAMSa0", audioSource));
peerConnection.addStream(mediaStream);
```
### 6. 信令处理
为了建立和维护PeerConnection,需要实现一个信令机制来交换信息(如SDP描述和ICE候选)。你可以使用WebSocket、XMPP或任何其他网络通信协议来实现。
### 7. 测试和调试
开发过程中应确保充分测试WebRTC功能,包括在不同网络条件下的性能。可以使用Android Studio的Profiler和Logcat来监控应用的性能和调试信息。
### 8. 发布和后续维护
在应用发布前,确保遵守所有相关的隐私政策和权限需求。此外,持续关注WebRTC和相关库的更新,以保持应用的兼容性和安全性。
通过上述步骤,您可以在您的Android应用中成功集成WebRTC功能,从而实现实时通讯。这种技术能够极大地增强移动应用的交互性和用户体验。
阅读 41 · 2024年8月24日 02:12
如何在本地主机上关闭Chrome和Firefox的SSL检查
下面是在Chrome和Firefox中关闭SSL检查的方法:
### Chrome
对于Google Chrome,可以通过启动参数来禁用SSL检查。以下是一个例子:
1. 右键点击Chrome的快捷方式,选择“属性”。
2. 在“目标”字段中,添加参数 `--ignore-certificate-errors`。确保在现有的路径后面添加空格,然后加上这个参数。
例如:
```
"C:\Program Files (x86)\Google\Chrome\Application\chrome.exe" --ignore-certificate-errors
```
3. 点击“应用”并关闭属性窗口。
4. 通过这个修改过的快捷方式启动Chrome。
这个方法会使Chrome在启动时忽略所有证书错误,因此只应在安全的测试环境中使用。
### Firefox
Firefox的处理稍微复杂一些,因为它没有直接的启动参数来禁用SSL检查。不过,可以通过配置其内部设置来实现:
1. 打开Firefox。
2. 在地址栏输入 `about:config` 并回车。
3. 你可能会看到一个警告页面,提醒你这些改动可能会影响Firefox的稳定性和安全性。如果同意继续,点击“接受风险并继续”。
4. 在搜索栏中输入 `security.ssl.enable_ocsp_stapling`。
5. 双击这个设置将其值更改为 `false`。
6. 接下来搜索 `security.ssl3.dhe_rsa_aes_128_sha` 和 `security.ssl3.dhe_rsa_aes_256_sha`,并同样将它们的值设置为 `false`。
这些更改会减少Firefox执行的SSL验证步骤,但与Chrome的参数不同,它并没有完全关闭所有的SSL检查。
### 结论
虽然可以通过这些方法在本地主机上关闭Chrome和Firefox的SSL检查,但请记住这样做会带来安全风险。确保仅在完全控制的开发环境中使用这些设置,并在完成测试后恢复默认配置,以保持浏览器的安全性。在生产环境中绝不应使用这些设置。
阅读 175 · 2024年8月24日 02:11
如何在没有HTTPS的情况下访问Chrome中的摄像头和麦克风?
在正常情况下,Chrome浏览器要求使用HTTPS来访问用户的摄像头和麦克风,以确保通信的安全性。这是因为摄像头和麦克风涉及到用户的隐私,而HTTPS可以提供数据传输过程中的加密,防止数据被窃取或篡改。
但是,有一种例外情况,即在本地开发环境中,Chrome允许通过HTTP协议访问这些设备。这主要是为了方便开发者在开发过程中测试功能,而不需要设置HTTPS。
例如,如果你在本地机器上运行一个服务器,比如使用`http://localhost:8080`或`http://127.0.0.1:8080`这样的本地地址,Chrome会允许这些地址通过HTTP协议访问摄像头和麦克风。这是因为这些地址被视为“安全的本地来源”。
在开发阶段使用HTTP访问摄像头和麦克风的步骤如下:
1. 确保你的网页运行在本地服务器上,比如使用Node.js的Express框架,或者Python的Flask框架来搭建本地服务器。
2. 在你的网页中,添加获取摄像头和麦克风权限的代码。在JavaScript中,你可以使用`navigator.mediaDevices.getUserMedia`方法来请求这些权限。
3. 当你尝试在Chrome中访问你的本地服务器时,浏览器会弹出一个对话框,询问是否允许当前网站访问你的摄像头和麦克风。你需要选择“允许”来给予权限。
这里是一个简单的例子代码,展示如何在网页中请求摄像头的访问权限:
```javascript
navigator.mediaDevices.getUserMedia({ video: true })
.then(function(stream) {
var video = document.querySelector('video');
video.srcObject = stream;
video.onloadedmetadata = function(e) {
video.play();
};
})
.catch(function(err) {
console.log("An error occurred: " + err);
});
```
需要注意的是,尽管在本地开发环境中可以通过HTTP访问摄像头和麦克风,但在生产环境中,你仍然需要使用HTTPS来确保用户数据的安全和符合现代网络安全标准。
阅读 71 · 2024年8月24日 02:10
如何在windows服务器上安装和开始使用webrtc
要在Windows服务器上安装和开始使用WebRTC,您需要执行一系列步骤,从设置环境到部署您的应用程序。以下是详细的指导步骤:
#### 1. 系统环境准备
确保您的Windows服务器已经安装了最新的操作系统更新,并且配置了合适的网络设置(如防火墙规则,确保TCP/UDP流量不受限制)。此外,安装Node.js环境是必须的,因为我们将使用Node.js来创建WebRTC服务。
#### 2. 安装Node.js
您可以访问[Node.js官网](https://nodejs.org/)下载适用于Windows的Node.js安装包。选择LTS版本以确保稳定性。下载后,运行安装程序并按照指示完成安装。
#### 3. 创建您的项目
- 打开命令提示符或PowerShell。
- 使用 `npm init`命令创建一个新的Node.js项目。按提示填写项目信息,或者直接按回车接受默认设置。
#### 4. 安装WebRTC相关的npm包
在项目目录中,运行以下命令来安装必要的包:
```bash
npm install express
npm install ws
npm install node-static
```
这三个包分别用于:
- `express`:一个灵活的Node.js web应用框架,用于构建web和API应用。
- `ws`:一个WebSocket库,WebRTC需要用WebSocket进行信令。
- `node-static`:用于方便地提供静态文件,如HTML和JS文件。
#### 5. 编写服务器代码和WebRTC逻辑
您需要创建一个简单的Web服务器及实现WebRTC的信令过程。以下是一个基本的服务器示例代码:
```javascript
const express = require('express');
const WebSocket = require('ws');
const http = require('http');
const Static = require('node-static');
// 静态文件目录
const file = new Static.Server('./public');
const app = express();
app.use(express.static('public'));
const server = http.createServer(app);
const wss = new WebSocket.Server({ server });
wss.on('connection', function connection(ws) {
ws.on('message', function incoming(message) {
// 处理接收到的消息
console.log('received: %s', message);
// 广播消息给所有客户端
wss.clients.forEach(function each(client) {
if (client !== ws && client.readyState === WebSocket.OPEN) {
client.send(message);
}
});
});
});
server.listen(8080, function listening() {
console.log('服务器启动在8080端口');
});
```
#### 6. 创建前端界面
在 `public`文件夹中创建HTML和JavaScript文件,建立WebRTC连接和视频显示界面。
#### 7. 测试和调试
启动服务器,打开浏览器访问您的服务,检查WebRTC视频通信是否正常。
#### 8. 生产部署
确认一切正常后,可以考虑更多的生产环境配置,如使用HTTPS、设置适当的负载均衡和安全措施等。
### 结论
以上步骤提供了在Windows服务器上设置和运行基于WebRTC的服务的概览。此外,WebRTC的复杂性可能涉及到对NAT穿透、网络安全等更深层次的处理,您可能需要进一步的研究和实施。
阅读 65 · 2024年8月24日 02:10
WebRTC如何处理多对多连接?
WebRTC(Web Real-Time Communication)是一种实时通信技术,它允许网页浏览器之间直接进行音视频通讯和数据共享,无需安装额外的插件。在处理多对多连接时,WebRTC主要有两种常见的架构方式:网状网络(Mesh Network)和中继服务器(如SFU或MCU)。
### 1. 网状网络(Mesh Network)
在网状网络模式下,每个参与者都与其他所有参与者直接建立连接。这种方式的优点是架构简单,没有中心节点,每个节点都是对等的。但随着参与者数量的增加,每个参与者需要维护的连接数呈指数增长,这将导致带宽和处理能力需求急剧增加。例如,如果有4个参与者,每个人需要维护3个连接,共12个连接。这种方式在参与者数量不多时是可行的,但不适用于大规模多人会议。
### 2. 中继服务器
对于大规模的多对多通信,通常会使用中继服务器来优化连接和资源使用。中继服务器主要有两种类型:
#### a. 选择性转发单元(SFU)
SFU(Selective Forwarding Unit)是目前最常用的中继服务器类型之一。在这种架构中,每个客户端只将其数据流发送到SFU,SFU再将数据流选择性地转发给其他客户端。这种方法可以显著减少客户端需要处理的数据流数量,因为每个客户端只需要维护一个与SFU的连接,并接收来自SFU的合并数据流。
例如,如果会议中有10人,而不是每个人都与其他9人建立直接连接,每个人只需将视频流发送到SFU,然后SFU负责将视频流转发给其他9个参与者。这样每个人只需要上传一路视频流,并从SFU下载其他9路视频流,大大减少了带宽和处理需求。
#### b. 多点控制单元(MCU)
MCU(Multipoint Control Unit)是另一种中继服务器,它不仅转发数据流,还可以对数据流进行处理,如混流。混流是指MCU将接收到的所有视频流合成为一个视频流后再发送给所有参与者。这种方法的优点是每个客户端只需要接收和发送一路视频流,极大地减轻了客户端的负载。
### 实际应用
在实际的应用场景中,选择哪种方式通常取决于应用的规模和具体需求。例如,对于小型团队会议,可能使用网状网络就足够了。而对于大型在线课堂或企业级会议,可能就需要使用SFU或MCU来优化性能和资源使用。
总之,WebRTC 在处理多对多连接时有多种方案,选择合适的架构可以有效提高效率和质量。
阅读 26 · 2024年8月24日 02:09
如何在不刷新页面的情况下重置Chrome/node-webkit中的WebRTC状态?
当您希望在不刷新页面的情况下重置WebRTC状态时,可以通过编程方式关闭并重新创建WebRTC连接来达到目的。这涉及到关闭所有的RTCPeerConnection、MediaStream和其他相关资源,然后再重新设置它们。下面是这一过程的具体步骤:
1. **关闭RTCPeerConnection**:对于每一个实例的RTCPeerConnection,调用`close()`方法来确保连接被适当关闭。这将关闭连接两端的媒体传输,释放任何相关的资源。
```javascript
if (peerConnection) {
peerConnection.close();
peerConnection = null;
}
```
2. **停止所有MediaStream轨道**:如果您有在使用的MediaStream(比如视频或音频流),需要遍历每一个媒体轨道并调用`stop()`方法。这样可以确保摄像头和麦克风等设备被释放。
```javascript
if (localStream) {
localStream.getTracks().forEach(track => track.stop());
localStream = null;
}
```
3. **重新初始化资源**:关闭所有资源后,您可以根据需要重新获取媒体设备权限,创建新的MediaStream和RTCPeerConnection实例。这通常涉及到重新执行您设置WebRTC连接的初始代码。
```javascript
navigator.mediaDevices.getUserMedia({ video: true, audio: true })
.then(stream => {
localStream = stream;
peerConnection = new RTCPeerConnection(configuration);
// 添加任何必要的监听器和处理程序
})
.catch(error => {
console.error('Error accessing media devices.', error);
});
```
4. **重建数据通道和其他设置**:如果您的应用程序使用了RTCDataChannel或其他特定配置,这些也需要在重建连接时重新设置。
```javascript
let dataChannel = peerConnection.createDataChannel("myDataChannel");
// 设置数据通道的监听器
```
通过以上步骤,您可以确保WebRTC的状态被完全重置,而不需要刷新页面。这对于需要管理长时间运行或复杂的WebRTC应用程序特别有用,例如在线会议工具、实时通信平台等。在实际应用中,确保对异常情况进行处理并保持代码的健壯性是非常重要的。
阅读 23 · 2024年8月24日 02:09
如何在Javascript中选择合适的后置摄像头?
在JavaScript中选择合适的后置摄像头,通常是在开发移动或网络应用时的一个需求,特别是涉及到视频通话或拍照功能的时候。这可以通过使用Web APIs中的`MediaDevices`接口来实现,具体来说是使用`getUserMedia()`方法。以下是一步一步如何选择后置摄像头的过程:
### 1. 检查浏览器支持
首先,需要确认用户的浏览器支持`navigator.mediaDevices`和`navigator.mediaDevices.getUserMedia`。这可以通过简单的条件语句来实现:
```javascript
if (navigator.mediaDevices && navigator.mediaDevices.getUserMedia) {
// 浏览器支持 getUserMedia
} else {
console.log('浏览器不支持 getUserMedia');
}
```
### 2. 枚举设备
使用`navigator.mediaDevices.enumerateDevices()`方法获取设备列表,然后筛选出视频输入设备(即摄像头)。
```javascript
async function getBackCamera() {
try {
const devices = await navigator.mediaDevices.enumerateDevices();
const videoDevices = devices.filter(device => device.kind === 'videoinput');
if(videoDevices.length === 0){
throw '没有找到摄像头';
}
// 默认选择第一个视频设备
let backCamera = videoDevices[0];
// 尝试找到标记为后置的摄像头
for (let device of videoDevices) {
if (device.label.toLowerCase().includes('back')) {
backCamera = device;
break;
}
}
return backCamera;
} catch (e) {
console.error('获取摄像头出错:', e);
return null;
}
}
```
### 3. 访问摄像头
一旦我们有了摄像头的设备ID,就可以通过`getUserMedia()`方法请求访问。在这里,我们特别指定`deviceId`来选择我们检测到的后置摄像头。
```javascript
async function activateCamera(camera) {
try {
const stream = await navigator.mediaDevices.getUserMedia({
video: { deviceId: { exact: camera.deviceId } }
});
// 将视频流绑定到video标签上
const videoElement = document.querySelector('video');
videoElement.srcObject = stream;
} catch (e) {
console.error('无法访问摄像头', e);
}
}
```
### 4. 实现和测试
将以上步骤组合在一起,并调用这些函数来实现摄像头的选择和视频流的展示。
```javascript
async function setupCamera() {
const backCamera = await getBackCamera();
if(backCamera) {
await activateCamera(backCamera);
} else {
console.log('未找到后置摄像头');
}
}
setupCamera();
```
### 总结
这样的实现确保了我们能够在支持的浏览器上尽可能地选择后置摄像头。在实际应用中,你可能需要处理更多的边缘情况,比如用户拒绝权限请求、设备没有摄像头等情况。此外,设备的标签可能在不同的设备和浏览器上有所不同,因此实际使用时可能需要更多的逻辑来准确识别后置摄像头。
阅读 17 · 2024年8月24日 02:09
WebRTC:如何通过从WAV文件中获得的样本将WebRTC的VAD应用于音频
**步骤 1: 准备开发环境**
首先,确保你的开发环境中安装了WebRTC。WebRTC的VAD模块是C语言编写的,因此你需要一个能够编译C语言的环境。对于Python开发者,可以使用 `webrtcvad`这个库,它是一个WebRTC VAD的Python接口。
**步骤 2: 读取WAV文件**
使用适当的库读取WAV文件。对于Python,你可以使用 `wave`模块或者更高级的 `librosa`库来加载音频文件。
例如,使用 `wave`模块:
```python
import wave
# 打开WAV文件
with wave.open('path_to_file.wav', 'rb') as wav_file:
sample_rate = wav_file.getframerate()
frames = wav_file.readframes(wav_file.getnframes())
```
**步骤 3: 配置VAD**
在WebRTC VAD中,你需要设置模式,从0到3,其中0是最宽松的,3是最严格的。
```python
import webrtcvad
vad = webrtcvad.Vad()
# 设置模式为3
vad.set_mode(3)
```
**步骤 4: 处理音频帧**
将读取的音频数据分割成10毫秒或者30毫秒的帧。WebRTC VAD需要帧的长度严格符合这个要求。对于16kHz采样率的音频,10毫秒的帧长度为160个样本。
```python
frame_duration = 10 # in milliseconds
frame_length = int(sample_rate * frame_duration / 1000) # frame length in samples
frames = [frames[i:i+frame_length] for i in range(0, len(frames), frame_length)]
# 检查帧的长度是否正确
frames = [f for f in frames if len(f) == frame_length]
```
**步骤 5: 使用VAD检测语音**
现在遍历每一帧,并使用VAD检测是否含有语音活动。
```python
speech_frames = []
for frame in frames:
# WebRTC VAD只接受bytes格式,确保帧数据是bytes
is_speech = vad.is_speech(frame, sample_rate)
if is_speech:
speech_frames.append(frame)
```
**步骤 6: 处理检测结果**
根据 `speech_frames`里的数据,你可以进一步处理或分析检测到的语音段。例如,你可以将这些帧保存为一个新的WAV文件,或者分析语音的特征。
**应用实例**
假设有一个项目需要从一堆录音中自动检测并提取语音部分。通过使用WebRTC的VAD模块,你可以高效地识别和分离出音频中的人声部分,进一步用于语音识别或存档目的。
这只是一个基础的示例,具体实现可能还需要调整和优化,例如处理不同的采样率和提高算法的鲁棒性等。
阅读 30 · 2024年8月24日 02:09
如何在Kubernetes上使用WebRTC和RTCPeerConnection?
**WebRTC**:Web实时通信(WebRTC)是一种允许网页浏览器和移动应用进行点对点的实时通信的技术。它支持视频、音频通信以及数据传输。
- **RTCPeerConnection**:这是WebRTC的一个接口,允许直接连接到远程对等点,进行数据、音频或视频分享。
- **Kubernetes**:Kubernetes是一个开源平台,用于自动部署、扩展和管理容器化应用程序。
### Kubernetes上部署WebRTC应用
在Kubernetes环境中部署使用WebRTC的应用程序,可以分为以下几个步骤:
#### 1. 应用容器化
首先,将WebRTC应用程序容器化。这意味着需要创建一个Dockerfile,用于定义如何在Docker容器中运行你的WebRTC应用。例如,如果你的WebRTC应用是用Node.js编写的,那么你的Dockerfile可能看起来像这样:
```dockerfile
FROM node:14
WORKDIR /app
COPY package*.json ./
RUN npm install
COPY . .
EXPOSE 8080
CMD ["node", "app.js"]
```
#### 2. 创建Kubernetes部署和服务
创建Kubernetes部署以管理应用的副本,以及创建服务来暴露应用到网络上。这可以通过编写YAML文件来完成。例如:
```yaml
apiVersion: apps/v1
kind: Deployment
metadata:
name: webrtc-deployment
spec:
replicas: 2
selector:
matchLabels:
app: webrtc
template:
metadata:
labels:
app: webrtc
spec:
containers:
- name: webrtc
image: webrtc-app:latest
ports:
- containerPort: 8080
---
apiVersion: v1
kind: Service
metadata:
name: webrtc-service
spec:
type: LoadBalancer
ports:
- port: 8080
targetPort: 8080
selector:
app: webrtc
```
#### 3. 配置网络和发现
WebRTC需要候选网络信息来建立连接。这通常通过STUN和TURN服务器来完成。你需要确保这些服务器可以从你的Kubernetes集群内部和外部访问。这可能涉及到在Kubernetes服务和Ingress中进一步配置路由和防火墙规则。
#### 4. 确保可伸缩性和可靠性
由于WebRTC应用通常需要处理大量并发连接,在Kubernetes中,应用的伸缩性和可靠性特别重要。可以使用如Horizontal Pod Autoscaler来自动扩展你的服务副本数量。
#### 实际案例
在我之前的一个项目中,我们部署了一个WebRTC服务,用于实现一个多人视频会议系统。我们通过Kubernetes管理多个WebRTC服务的实例,使用LoadBalancer服务来分发流量,并且配置了自动扩缩容来处理不同的负载情况。此外,我们还设置了PodAffinity来确保Pods均匀分布在不同的节点上,以提高整体的系统稳定性和可用性。
### 总结
在Kubernetes上部署使用WebRTC和RTCPeerConnection的应用涉及到应用的容器化、服务部署、网络配置,以及确保应用的可伸缩性和可靠性。通过这种方式,我们可以有效地利用Kubernetes的管理能力,来维护和扩展实时通信服务。
阅读 23 · 2024年8月24日 02:09
如何使用Android版WebRTC原生代码实现三路电话会议视频聊天?
### 三路电话会议视频聊天的实现步骤
#### 1. **理解WebRTC和其组件**
在开始实现之前,重要的是要了解WebRTC技术以及其主要组件如何工作。WebRTC是一种开源项目,允许网页浏览器和移动应用通过简单的API进行实时通信。它包括以下几个关键组件:
- **MediaStream**(音视频流处理)
- **RTCPeerConnection**(用于音视频数据的传输)
- **RTCDataChannel**(用于任意数据的传输)
#### 2. **环境搭建**
对于Android开发,首先需要在Android Studio中设置WebRTC库。这可以通过添加特定的WebRTC编译依赖来实现,例如使用JitPack仓库或直接编译WebRTC的源代码。
```gradle
dependencies {
implementation 'org.webrtc:google-webrtc:1.0.+'
}
```
#### 3. **创建RTCPeerConnection**
对于每一个视频通话的参与者,你需要创建一个`RTCPeerConnection`对象。这个对象将管理音视频的传输。
```java
PeerConnection peerConnection = peerConnectionFactory.createPeerConnection(rtcConfig, pcObserver);
```
#### 4. **信令机制的实现**
信令是WebRTC中非常关键的组成部分,因为WebRTC自身不包含信令。你需要创建一个信令服务器(可以使用WebSocket、Socket.IO等),用于交换以下信息:
- **SDP描述** (Session Description Protocol,会话描述协议,用于初始化通信会话的参数)
- **ICE候选** (用于NAT穿越)
每个客户端与信令服务器进行连接,并通过服务器与其他客户端交换这些信息。
#### 5. **捕获和发送媒体**
使用`MediaStream`捕获音频和视频:
```java
MediaStream mediaStream = peerConnectionFactory.createLocalMediaStream("ARDAMS");
mediaStream.addTrack(localAudioTrack);
mediaStream.addTrack(localVideoTrack);
peerConnection.addStream(mediaStream);
```
#### 6. **处理ICE候选**
当`RTCPeerConnection`生成新的ICE候选时,通过信令服务器将其发送给其他所有参与者。接收到远端ICE候选后,添加到对应的`RTCPeerConnection`:
```java
peerConnection.addIceCandidate(new IceCandidate(sdpMid, sdpMLineIndex, candidate));
```
#### 7. **创建和接受Offer/Answer**
三路电话会议中的每个参与者都应该创建一个offer或应答,并通过信令服务器发送给其他参与者。
```java
// 创建Offer
peerConnection.createOffer(new SimpleSdpObserver() {
@Override
public void onCreateSuccess(SessionDescription sessionDescription) {
peerConnection.setLocalDescription(new SimpleSdpObserver(), sessionDescription);
// 通过信令服务器发送SDP到其他参与者
}
}, mediaConstraints);
// 接收Answer
peerConnection.setRemoteDescription(new SimpleSdpObserver(), sessionDescription);
```
#### 8. **连接管理**
在整个通话过程中,监听连接状态的变化,例如连接建立、连接中断等,并做出相应的处理。
```java
peerConnection.iceConnectionChange(newState -> {
if (newState == IceConnectionState.DISCONNECTED) {
// 处理连接断开
}
});
```
#### 9. **多路视频布局**
在UI上,需要处理三路视频流的布局显示。通常,可以使用`SurfaceViewRenderer`或类似组件来显示每个参与者的视频。
```xml
<org.webrtc.SurfaceViewRenderer
android:id="@+id/remote_video_view"
android:layout_width="match_parent"
android:layout_height="match_parent"/>
```
### 结语
实现三路视频电话会议需要对WebRTC有深入的理解,同时还需要处理信令、多媒体流捕获和传输等复杂问题。以上步骤提供了一个基本的框架,具体实现可能需要根据实际需求进行调整和优化。
阅读 41 · 2024年8月24日 02:08