Webpack
Webpack是一个模块打包工具。它的主要目的是为了在浏览器中使用而打包JavaScript文件,但它也能转换、打包或打包几乎任何资源或资产。Webpack会取模块及其依赖关系,并生成代表这些模块的静态资源。Webpack支持扩展性,并在网络架构和性能方面推广最佳实践。
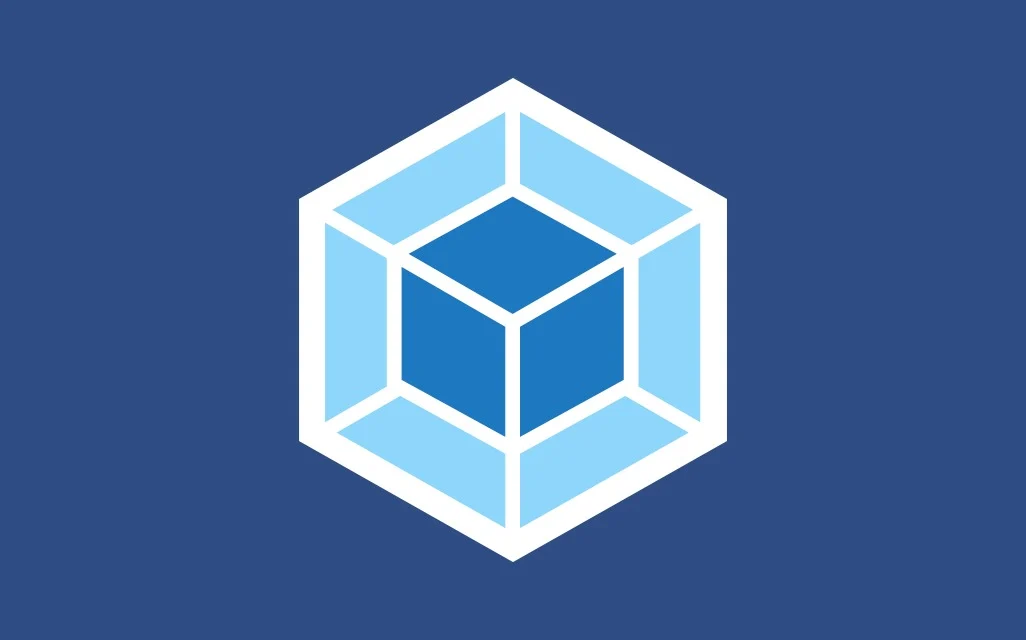
查看更多相关内容
如何在 vuejs 和 webpack 中加载字体文件?
在Vue.js和Webpack中加载字体文件主要涉及到几个步骤,包括配置Webpack以处理字体文件类型,以及在Vue组件中适当地引用这些字体。下面我会详细解释每一步,并给出具体的代码示例。
### 步骤1:安装和配置Webpack
首先,确保你的项目中已经安装了Webpack。Vue CLI创建的项目默认已包含Webpack配置。如果你是手动设置Webpack,需确保已安装相关加载器,如`file-loader`或`url-loader`。
#### 安装加载器
在终端中运行以下命令来安装`file-loader`(如果尚未安装):
```bash
npm install --save-dev file-loader
```
### 步骤2:配置Webpack以处理字体文件
在Webpack配置文件(通常是`webpack.config.js`)中,你需要添加一个规则来处理字体文件。通常,字体文件包括`.woff`, `.woff2`, `.ttf`, `.eot`, `.svg`等格式。以下是如何配置这些规则的示例:
```javascript
module.exports = {
// 其他配置...
module: {
rules: [
{
test: /\.(woff2?|eot|ttf|otf|svg)(\?.*)?$/,
loader: 'file-loader',
options: {
name: 'fonts/[name].[hash:8].[ext]'
}
}
]
}
// 其他配置...
};
```
这个配置将所有字体文件移至构建输出的`fonts`文件夹中,并且每个文件名包括一个哈希值来保证版本控制和缓存更新。
### 步骤3:在Vue组件中引用字体
在Vue组件中,你可以通过CSS来引用配置好的字体。例如,如果你有一个字体文件叫做`MyFont.ttf`,你可以在你的Vue组件的`<style>`标签中这样使用它:
```css
<style>
@font-face {
font-family: 'MyFont';
src: url('~@/assets/fonts/MyFont.ttf') format('truetype');
font-weight: normal;
font-style: normal;
}
body {
font-family: 'MyFont', sans-serif;
}
</style>
```
这里的`~@`符号告诉Webpack这是一个模块请求,`@`是一个别名,通常指向`src`目录。
### 总结
通过这样的配置,Webpack会自动处理字体文件,并且确保这些文件被正确打包到最终的构建结果中。同时,在Vue组件中通过CSS引入自定义的字体,可以很方便地在整个应用程序中使用这些字体。这种方法不仅适用于本地字体文件,也适用于通过npm安装的字体库。
阅读 42 · 2024年11月30日 21:34
如何在Vue中使用jQuery插件
在Vue中使用jQuery插件虽然不是推荐的做法,因为Vue和jQuery的操作方式有所不同,Vue更倾向于数据驱动的方式来操作DOM,而jQuery则是直接操作DOM。但在一些特定情况下,可能由于项目历史遗留或者特定库的需求,我们不得不在Vue项目中使用jQuery插件。
下面是如何在Vue中集成并使用jQuery插件的步骤:
### 1. 安装jQuery
首先,确保你的项目中已经安装了jQuery。如果没有安装,可以通过npm或yarn来安装:
```bash
npm install jquery --save
```
或者:
```bash
yarn add jquery
```
### 2. 导入jQuery
在你的Vue组件中,你需要导入jQuery。通常在`<script>`标签中完成这一步:
```javascript
import $ from 'jquery';
```
### 3. 使用jQuery插件
接下来,你需要在组件中导入并使用你的jQuery插件。假设我们要使用一个名为`somePlugin`的jQuery插件,你可能需要在组件的`mounted`生命周期钩子中初始化这个插件:
```javascript
export default {
mounted() {
$(this.$refs.someElement).somePlugin();
}
}
```
在这里,`$refs.someElement`是你想要应用jQuery插件的DOM元素的引用。
### 4. 清理资源
在Vue组件销毁时,确保你也清理了通过jQuery插件创建的任何动态DOM元素或绑定的事件,以避免内存泄露:
```javascript
export default {
beforeDestroy() {
$(this.$refs.someElement).somePlugin('destroy');
}
}
```
### 例子
假设我们使用一个假想的jQuery日期选择器插件`datepicker`,以下是Vue组件的一个简单示例:
```vue
<template>
<div>
<input ref="datepicker" type="text">
</div>
</template>
<script>
import $ from 'jquery';
import 'path/to/datepicker-plugin';
export default {
mounted() {
$(this.$refs.datepicker).datepicker();
},
beforeDestroy() {
$(this.$refs.datepicker).datepicker('destroy');
}
}
</script>
```
### 注意事项
- 确保jQuery插件与Vue的更新周期不冲突,避免DOM操作带来的潜在问题。
- 尽可能寻找没有依赖jQuery的Vue插件或纯Vue实现的替代方案。
- 如果可能,避免在大型或长期维护的项目中混用Vue和jQuery,以保持代码的清晰和易维护。
通过这些步骤和考虑事项,你可以在Vue项目中更安全地使用jQuery插件。
阅读 29 · 2024年8月19日 23:04
如何在Jest中模拟Webpack的require.context?
在使用Jest进行测试时,模拟Webpack的 `require.context` 功能是一个常见的需求,尤其是在处理需要动态引入多个模块的场景中。Webpack 的 `require.context` 可以帮助我们在构建时动态地加载某个文件夹下的所有文件,而在使用 Jest 测试时,我们需要模拟这个功能来确保代码能够在非Webpack环境下运行。
### 如何模拟
首先,需要理解 `require.context` 的基本用法,它通常会返回一个具备特定方法的上下文对象,该对象可以用来引入目标文件夹下的文件。例如:
```javascript
const context = require.context('./some-directory', false, /\.js$/);
context.keys().forEach(key => {
const module = context(key);
// 使用module
});
```
在 Jest 中我们需要模拟这个 `require.context`。一个简单的做法是在你的测试文件或者在全局的测试设置文件中添加一个模拟的实现。比如:
```javascript
// jest.setup.js
const fs = require('fs');
const path = require('path');
function requireContextMock(base = '.', scanSubDirectories = false, regularExpression = /\.js$/) {
const files = {};
function readDirectory(directory) {
fs.readdirSync(directory).forEach((file) => {
const fullPath = path.resolve(directory, file);
if (fs.statSync(fullPath).isDirectory()) {
if (scanSubDirectories) readDirectory(fullPath);
} else if (regularExpression.test(fullPath)) {
Object.assign(files, { [fullPath]: true });
}
});
}
readDirectory(path.resolve(__dirname, base));
return {
keys: () => Object.keys(files),
resolve: key => key,
id: './',
require: key => require(path.resolve(__dirname, base, key)),
};
}
global.requireContext = requireContextMock;
```
这个模拟的 `requireContext` 函数会读取指定目录(及其子目录,如果 `scanSubDirectories` 是 `true`)中所有匹配正则表达式的文件,并返回一个类似于Webpack `require.context` 的对象。
### 如何使用模拟
在你的测试文件中,你就可以使用这个模拟的 `require.context`,例如:
```javascript
describe('My dynamic modules test', () => {
it('should load all modules', () => {
const context = requireContext('./path/to/modules', false, /\.module\.js$/);
const modules = context.keys().map(key => context.require(key));
expect(modules.length).toBeGreaterThan(0);
// 进行更多的测试断言
});
});
```
### 注意事项
- 这个模拟的 `requireContext` 方法在简单场景下工作得很好,但可能不支持所有的Webpack `require.context` 特性。
- 如果你的文件结构很复杂或者有特殊的加载需求,可能需要对模拟方法进行扩展或修改。
- 不要忘记在 Jest 的配置文件中设置好 `setupFilesAfterEnv` 属性,用来引入这个全局的模拟设置。
通过这种方式,你可以在使用 Jest 进行单元测试时模拟 `require.context` 的功能,从而使得基于Webpack的代码能够在测试环境中正确运行。
阅读 44 · 2024年8月19日 23:04
如何使用 webpack 加载库 sourcemap ?
### 为什么需要加载库的源地图?
在开发中使用源地图(Source Maps)是非常重要的,它可以帮助开发者在调试过程中精确地定位到原始源代码,而不是经过压缩或编译后的代码。这对于调试库或框架中的错误尤其有用。
### Webpack中加载源地图的方法
在Webpack中,可以通过配置`devtool`属性来支持加载源地图。`devtool`可以被设置为多种值,具体取决于你的开发需求。例如:
- `source-map`:这会生成一个独立的.map文件,并在构建的文件中添加一个引用注释。这个选项虽然会稍微增加构建时间,但它提供了最好的调试体验。
- `inline-source-map`:这不会生成独立的.map文件,而是将.map文件的内容作为DataUrl添加到输出文件的末尾。这也提供完整的调试体验,但会增加输出文件的大小。
### 具体配置示例
假设您正在开发一个使用React库的项目,并希望确保在开发过程中能够利用源地图进行调试。以下是`webpack.config.js`中的一个基本配置示例:
```javascript
const path = require('path');
module.exports = {
mode: 'development',
entry: './src/index.js',
devtool: 'source-map', // 配置源地图选项
output: {
filename: 'bundle.js',
path: path.resolve(__dirname, 'dist')
},
module: {
rules: [
{
test: /\.jsx?$/,
exclude: /node_modules/,
use: {
loader: 'babel-loader',
options: {
presets: ['@babel/preset-react']
}
}
}
]
}
};
```
### 注意事项
1. **性能考虑**:虽然源地图是一个非常有用的工具,但在生产环境中使用完整的源地图可能会影响性能和安全性。通常建议在生产环境中使用更轻量级的源地图选项,如`cheap-source-map`。
2. **验证配置**:在开始大规模开发之前,确保在你的开发环境中测试并验证配置的有效性。
### 结论
正确配置Webpack以加载源地图,可以极大地提高开发效率和错误调试的准确性。根据项目的具体需求选择合适的`devtool`选项,是实现这一目标的关键步骤。
阅读 27 · 2024年8月19日 23:04
如何使用webpack在项目中设置多个文件条目和输出?
在使用Webpack配置多个文件条目和输出时,首先需要理解`entry`和`output`这两个配置属性的基本用法。`entry`属性用于定义应用程序的入口点,可以是一个文件,也可以是多个文件。`output`属性用于定义Webpack如何输出编译后的文件,包括文件名和路径。
### 1. 设置多个入口(Entry Points)
对于有多个独立部分的大型应用程序,可以设置多个入口。每个入口可以是一个页面或者应用的一部分。例如,如果我们开发一个具有首页和登陆页的应用,可以这样设置:
```javascript
module.exports = {
entry: {
main: './src/index.js', // 首页的入口文件
login: './src/login.js' // 登陆页的入口文件
},
output: {
filename: '[name].bundle.js',
path: __dirname + '/dist'
}
};
```
在这里,`entry`对象中的`main`和`login`是入口名字(自定义),它们分别指向对应的JavaScript文件。`output.filename`使用了`[name]`模板,这样输出的文件名会基于入口名生成,如`main.bundle.js`和`login.bundle.js`。
### 2. 设置多个输出(Output)
虽然Webpack本身不直接支持多个输出路径的设置,但我们可以通过一些技巧来实现类似的效果。例如,我们可以在`entry`中设置不同路径的入口文件,然后通过`output`中的`path`和`filename`来动态生成文件路径和名称。
如果有更复杂的需求,比如输出到不同的目录,可以考虑使用插件,如`CopyWebpackPlugin`,来在编译后将文件复制到不同的目录。
### 示例说明
假设我们有一个项目,需要针对不同环境(如测试环境和生产环境)输出不同的文件配置。我们可以通过环境变量来调整Webpack配置:
```javascript
const path = require('path');
module.exports = (env) => {
return {
entry: {
app: './src/app.js'
},
output: {
filename: env.production ? '[name].min.js' : '[name].js',
path: path.resolve(__dirname, env.production ? 'dist/prod' : 'dist/dev')
}
};
};
```
在这里,`env.production`是在运行Webpack时传入的环境变量,根据这个变量的值,我们可以调整输出文件的名称和路径。
### 结论
通过合理配置Webpack的`entry`和`output`,我们可以灵活地控制多个文件的编译和输出。不同项目和场景可能需要不同的设置,理解和运用Webpack的基本配置是关键。
阅读 28 · 2024年8月19日 23:03
如何在Webpack中生成动态导入块名称
在使用Webpack进行项目构建时,动态导入(Dynamic Imports)是一个强大的功能,它允许我们按需加载模块,从而可以减少应用的初始加载时间。为了更好地管理和识别这些动态模块,我们可以为这些动态导入块指定名称。这不仅有助于调试,也使得生成的文件更加直观易懂。
### 动态导入块的命名方法
Webpack 提供了几种方法来为动态导入块指定名称:
1. **魔法注释(Magic Comments)**
在动态导入语句中,我们可以使用特殊的注释语法来为生成的块(chunk)指定名称。例如:
```javascript
import(/* webpackChunkName: "my-chunk-name" */ './path/to/my-module')
.then(module => {
// 使用module
})
.catch(err => {
console.error("模块加载失败!");
});
```
在这个例子中,`webpackChunkName: "my-chunk-name"` 就是一个魔法注释,它告诉Webpack将这个动态导入的块命名为 `"my-chunk-name"`。当Webpack处理这个文件时,它会生成一个以 `"my-chunk-name"` 为名的JavaScript文件。
2. **使用配置文件**
在Webpack的配置文件中,我们可以使用 `output.chunkFilename` 配置项来全局的定义如何命名动态导入生成的块。例如:
```javascript
// webpack.config.js
module.exports = {
// 其他配置
output: {
// 其他输出配置
chunkFilename: '[name].[contenthash].js'
}
};
```
这里的 `[name]` 会被动态导入块的名称替换(如果没有指定名称,则使用默认的id),`[contenthash]` 则是根据内容生成的哈希,保证内容更新时能正确的破坏缓存。
### 实用案例
假设我们正在开发一个大型的前端应用,里面有多个功能模块。为了优化加载时间,我们决定只在用户需要时才加载某些模块。比如,我们有一个图表模块,只在用户访问统计页面时加载:
```javascript
import(/* webpackChunkName: "charts-module" */ './charts.js')
.then(charts => {
charts.init();
})
.catch(err => {
console.error("图表模块加载失败!", err);
});
```
在这个例子中,使用魔法注释为动态导入的图表模块指定了名称 "charts-module"。这样,在生成的构建文件中,我们可以很容易地识别出这部分代码对应图表模块。
### 总结
通过正确使用Webpack的动态导入命名功能,我们不仅可以优化应用的加载性能,还可以保持良好的项目可维护性和可读性。在实际开发中根据项目需求合理配置,可以有效地支持大型应用的性能和组织管理。
阅读 31 · 2024年8月19日 23:03
如何在vue.js webpack项目上正确设置favicon.ico?
### 步骤1:准备favicon.ico文件
首先,确保你有一个favicon.ico文件。通常这个文件是放在项目的 `public`或 `static`文件夹中。这个图标文件应该是一个小图标,常见的尺寸有16x16或32x32像素。
### 步骤2:修改webpack配置
在使用Vue CLI创建的项目中,默认已经为我们配置好了处理favicon的webpack配置。如果你是手动设置webpack,需要确保你的webpack配置文件中包括了处理 `.ico`文件的loader。以下是一个使用 `file-loader`的示例配置:
```javascript
module.exports = {
module: {
rules: [
{
test: /\.(png|jpe?g|gif|ico)$/,
loader: 'file-loader',
options: {
name: '[name].[ext]',
outputPath: 'img/',
publicPath: 'img/',
},
},
],
},
};
```
### 步骤3:在HTML文件中引用favicon
确保在项目的入口HTML文件(通常是 `public/index.html`)中正确引用favicon.ico。可以在该HTML文件的 `<head>`部分添加以下代码:
```html
<link rel="icon" type="image/x-icon" href="./img/favicon.ico">
```
其中的 `href`路径应该根据你项目中的实际路径进行调整。
### 步骤4:重新构建项目
完成以上设置后,需要重新构建你的Vue.js项目,以确保webpack能够正确处理并包含favicon。
```bash
npm run build
```
或者如果你在开发中,可以使用:
```bash
npm run serve
```
### 示例案例
在我之前的项目中,我们需要为不同的客户部署定制的favicon。通过上述方法,我们能够轻松地替换 `favicon.ico`文件,并通过修改webpack配置以确保每个客户的网站都能显示正确的favicon。
### 总结
设置favicon主要涉及到准备图标文件、修改webpack配置以处理图标文件,以及在HTML中正确引用这个图标。确保这些步骤都正确无误,可以在开发和生产环境中正确显示网页的favicon。
这样的设置不仅提升了用户体验,也增强了品牌的视觉识别度。
阅读 29 · 2024年8月19日 23:03
如何将webpack-dev服务器的默认端口从8080更改为其他端口?
更改webpack-dev-server的默认端口非常简单。通常,这个设置是在webpack的配置文件中进行的。以下是具体步骤:
1. **找到webpack的配置文件**:
在大多数项目中,这个文件名通常是 `webpack.config.js`。
2. **修改devServer配置**:
在这个配置文件中,你需要找到名为 `devServer`的部分。如果之前未设置过,你可能需要手动添加这一部分。
3. **设置port属性**:
在 `devServer`对象中,你可以设置一个名为 `port`的属性,其值为你希望的端口号。例如,如果你想更改端口到5000,你可以这样设置:
```javascript
devServer: {
port: 5000
}
```
4. **保存并重启webpack-dev-server**:
修改完成后,保存配置文件,并重启webpack-dev-server以使更改生效。
例如,假设我们的项目中有以下的webpack配置文件:
```javascript
const path = require('path');
module.exports = {
entry: './src/index.js',
output: {
filename: 'bundle.js',
path: path.resolve(__dirname, 'dist'),
},
devServer: {
contentBase: path.resolve(__dirname, 'dist'),
compress: true,
port: 8080 // 默认端口是8080
}
};
```
如果我们想将端口改为5000,我们只需将 `port`属性的值从 `8080`更改为 `5000`:
```javascript
devServer: {
contentBase: path.resolve(__dirname, 'dist'),
compress: true,
port: 5000 // 现在端口变为5000
}
```
这样配置后,当你启动webpack-dev-server时,它将在新的5000端口上运行,而不是默认的8080端口。
阅读 34 · 2024年8月19日 23:01
更改文件后如何重新编译webpack?
在使用Webpack进行项目构建时,如果您更改了项目中的文件,重新编译通常有以下几种方法:
### 1. 手动重新编译
如果您是通过命令行启动Webpack的,可以在修改完文件后,再次运行相同的构建命令。例如,如果您的构建命令是:
```bash
webpack --config webpack.config.js
```
修改文件后,只需再次运行这个命令即可。
### 2. 使用`webpack --watch`
Webpack提供了一种自动监控文件变化并重新编译的方式,即`--watch`选项。在启动Webpack时加上这个选项:
```bash
webpack --watch --config webpack.config.js
```
这样,每当您保存更改的文件时,Webpack会自动检测到文件变化,并重新编译。
### 3. 使用`webpack-dev-server`
`webpack-dev-server`是一个小型的Express服务器,它使用`webpack-dev-middleware`来服务于Webpack的包,并自动重新编译和刷新浏览器。要使用这个方法,您首先需要安装`webpack-dev-server`:
```bash
npm install webpack-dev-server --save-dev
```
然后可以在命令行中启动服务器:
```bash
webpack-dev-server --config webpack.config.js
```
或者在您的`webpack.config.js`中配置`devServer`选项,并通过npm脚本启动它:
```javascript
// webpack.config.js
module.exports = {
//...
devServer: {
contentBase: './dist',
hot: true
},
//...
};
// package.json
{
"scripts": {
"start": "webpack-dev-server --open"
}
}
```
然后运行:
```bash
npm start
```
这个命令不仅会自动为您编译文件,还会自动打开浏览器并加载您的应用程序。
### 示例
假设您正在开发一个React应用程序,并且您已经安装了所有必要的依赖。您的`webpack.config.js`可能看起来像这样:
```javascript
const HtmlWebpackPlugin = require('html-webpack-plugin');
module.exports = {
entry: './src/index.js',
output: {
path: __dirname + '/dist',
filename: 'bundle.js'
},
module: {
rules: [
{ test: /\.js$/, exclude: /node_modules/, use: 'babel-loader' }
]
},
plugins: [
new HtmlWebpackPlugin({
template: './src/index.html'
})
],
devServer: {
contentBase: './dist',
hot: true
}
};
```
在这种配置下使用`webpack-dev-server`将使您的开发流程更加便捷,因为它会在您每次保存文件时自动编译JavaScript和HTML,并立即在浏览器中反映出来。
以上就是几种Webpack重新编译的方法,根据您的具体需求选择合适的方法。
阅读 38 · 2024年8月19日 23:01
如何在Webpack中使用css中的图像
在Webpack中使用CSS中的图像涉及几个步骤,主要是配置相应的loader,确保Webpack能正确处理和打包CSS文件中引用的图像资源。以下是具体的步骤和配置方法:
### 步骤 1: 安装必要的包
首先,确保你已经安装了webpack和相关loader。对于处理CSS和图像,我们通常需要以下几个包:
- `css-loader`: 解析CSS文件中的`@import`和`url()`表达式。
- `style-loader`: 将CSS插入到DOM中。
- `file-loader` 或 `url-loader`: 处理文件和图像引用。
通过npm或yarn安装这些包:
```bash
npm install --save-dev css-loader style-loader file-loader
# 或者
yarn add --dev css-loader style-loader file-loader
```
### 步骤 2: 配置Webpack
在Webpack的配置文件中(通常是`webpack.config.js`),你需要添加相应的模块规则(rules)来告诉Webpack如何使用这些loader处理文件。
```javascript
module.exports = {
// 其他配置...
module: {
rules: [
{
test: /\.css$/,
use: ["style-loader", "css-loader"]
},
{
test: /\.(png|svg|jpg|jpeg|gif)$/,
use: ["file-loader"]
}
]
}
// 其他配置...
};
```
### 步骤 3: 在CSS中引用图像
一旦配置了Webpack,你可以在CSS文件中通过相对路径引用图像。例如,如果你的项目结构如下:
```
my-project/
|- src/
|- styles/
|- style.css
|- images/
|- logo.png
```
在`style.css`中,你可以这样引用`logo.png`:
```css
.logo {
background-image: url('../images/logo.png');
}
```
### 步骤 4: 构建项目
运行Webpack构建过程,Webpack会处理CSS中的图像引用,并生成输出文件。
```bash
npm run build
# 或者
yarn build
```
### 实际应用示例
假设我们正在开发一个Web应用,其中有一个登录页面,需要显示一个用户头像。我们可以将头像图片放在`src/images/user.png`,然后在登录表单的CSS中引用它:
```css
.user-avatar {
width: 100px;
height: 100px;
border-radius: 50%;
background-image: url('../images/user.png');
background-size: cover;
}
```
这样,当Webpack处理这个CSS文件时,`file-loader`会找到并处理`user.png`,并将其输出到构建目录中,同时更新CSS中的引用路径,确保图片在Web服务器上正确加载。
阅读 33 · 2024年8月19日 23:01